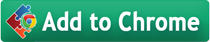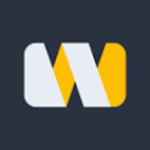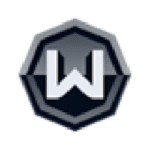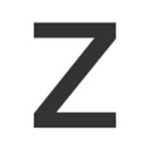
Zoom for Google Chrome user
By stefanvd
No Rating Available.
In today's digital age, seamless communication and collaboration are more critical than ever. With the rise of remote work and online learning, finding the right tools to connect with colleagues, friends, and family has become a priority. One such tool that has gained immense popularity is Zoom for Google Chrome users, offering a reliable and user-friendly platform for virtual meetings, webinars, and conferences. In this comprehensive guide, we will explore the various features and benefits of Zoom for Google Chrome users, empowering you to make the most out of this powerful communication tool.
Zoom for Google Chrome user Extension for Chrome
In today’s digital age, video conferencing has become an integral part of our professional and personal lives. Among the myriad of video conferencing platforms available, Zoom stands out as a versatile and user-friendly choice. For Google Chrome users, accessing Zoom is made even more convenient with the Zoom for Google Chrome extension. In this comprehensive guide, we’ll explore the various features, tips, and tricks that will help you make the most of Zoom for Google Chrome user.

Zoom for Google Chrome user For Example
- Getting Started with Zoom for Google Chrome User
If you’re a Google Chrome user, the Zoom extension is a valuable tool that allows you to seamlessly integrate Zoom into your browser. To get started, simply visit the Chrome Web Store and search for “Zoom for Google Chrome.” Install the extension, and you’re ready to enhance your video conferencing experience.
- Installing Zoom for Google Chrome User
Installing Zoom for Google Chrome user is a straightforward process. Once you’ve found the extension in the Chrome Web Store, click the “Add to Chrome” button. A popup window will appear, asking for confirmation. Click “Add Extension,” and the extension will be installed in your browser. You’ll notice a small Zoom icon in your browser toolbar, which is your gateway to accessing Zoom’s features.
- Sign In to Your Zoom Account
Before you can fully utilize Zoom for Google Chrome user, you’ll need to sign in to your Zoom account. If you don’t have one, you can create a free Zoom account or sign in with your Google or Facebook credentials. Once logged in, you can access and manage your Zoom meetings directly from your Chrome browser.
- Scheduling Zoom Meetings
One of the key advantages of using Zoom for Google Chrome user is the ability to schedule Zoom meetings with ease. The extension provides a convenient way to create and manage meetings right from your browser. To schedule a meeting, click the Zoom icon in your browser toolbar and select “Schedule a Meeting.” You can then fill in the meeting details, including the date, time, and meeting options.
- Joining Zoom Meetings
Zoom for Google Chrome user simplifies the process of joining Zoom meetings. You can join meetings directly from your browser without the need to navigate through the Zoom app. When it’s time for your meeting, click on the Zoom icon in your browser toolbar and select “Join a Meeting.” Enter the meeting ID and password (if required), and you’ll be connected to the meeting instantly.
- Zoom for Google Chrome User: Managing Your Meetings
Zoom for Google Chrome user not only allows you to schedule and join meetings but also offers a range of tools to help you manage your meetings effectively.
- Meeting Controls
Once you’re in a Zoom meeting, you’ll have access to essential meeting controls right in your browser. You can mute or unmute your microphone, turn your camera on or off, and share your screen—all with just a few clicks. These controls make it convenient for Google Chrome users to stay engaged during meetings.
- Chat Feature
Zoom’s chat feature is a valuable tool for communicating with meeting participants. You can send text messages to individuals or the entire group during a meeting. This is particularly useful for sharing links, notes, or asking questions without interrupting the ongoing conversation.
- Managing Participants
With Zoom for Google Chrome user, you can easily manage meeting participants. Click on the “Participants” button to see the list of attendees, and from there, you can mute/unmute, remove, or spotlight participants. This feature ensures smooth and efficient meetings.
- Recording Meetings
Zoom allows you to record meetings for future reference. You can start recording from the Zoom extension in your Google Chrome browser, and the recording will be saved to your Zoom account. This is a valuable feature for those who want to review or share important meetings later.
- Sharing Content
One of the most important aspects of virtual meetings is content sharing. With Zoom for Google Chrome user, you can seamlessly share your screen or specific applications, making presentations, collaborations, and demonstrations more effective.
- Zoom for Google Chrome User: Keyboard Shortcuts
Zoom for Google Chrome user
To enhance your Zoom experience further, familiarize yourself with some handy keyboard shortcuts that are available when using Zoom for Google Chrome user:
- Mute/Unmute Microphone: Alt + A (Windows) or Command + Shift + A (Mac)
- Start/Stop Video: Alt + V (Windows) or Command + Shift + V (Mac)
- Share Screen: Alt + S (Windows) or Command + Shift + S (Mac)
- Start/Stop Recording: Alt + R (Windows) or Command + Shift + R (Mac)

These keyboard shortcuts can help you navigate Zoom meetings with ease and efficiency.
- Zoom for Google Chrome User: Customization and Preferences
Zoom for Google Chrome user allows you to customize your meeting experience to suit your preferences. From the Zoom extension settings, you can configure options such as video quality, audio settings, and more. Additionally, you can set your virtual background, making your meetings more fun and engaging.
- Troubleshooting and Support
If you encounter any issues while using Zoom for Google Chrome user, the platform offers comprehensive support resources. You can access Zoom’s Help Center, which provides articles and tutorials to assist with common problems. If you require further assistance, you can reach out to Zoom’s support team for personalized help.
- Zoom for Google Chrome User: Security and Privacy
Zoom takes security and privacy seriously. To ensure a secure video conferencing experience, Zoom for Google Chrome user allows you to configure meeting security settings. You can enable features like waiting rooms, passcodes, and participant permissions to prevent unauthorized access to your meetings.
- Conclusion
Zoom for Google Chrome user is a powerful tool that can greatly enhance your video conferencing experience. Whether you’re scheduling meetings, joining discussions, managing participants, or recording sessions, this extension simplifies the process and offers a user-friendly interface.
In the age of remote work and digital connectivity, Zoom for Google Chrome user is a valuable asset for Chrome users. By following the tips and best practices outlined in this guide, you can make the most of your Zoom experience and ensure productive and efficient virtual meetings.
In conclusion, Zoom for Google Chrome user is a versatile and reliable tool for anyone who needs to connect with others in a virtual environment. With its ease of use, extensive features, and the convenience of integration into your Chrome browser, Zoom for Google Chrome user is a must-have for the modern professional or anyone looking to stay connected with friends and family. So, don’t wait—start using Zoom for Google Chrome user today and elevate your video conferencing experience to the next level.
For more Update, Click here
Technical Information
| Version: | 2.8.11.0 |
|---|---|
| File size: | 411KiB |
| Language: | Bahasa Indonesia, Bahasa Melayu, Deutsch, English, English (Australia), English (UK), English (United States), Filipino, Français, Kiswahili, Nederlands, Norsk, Tiếng Việt, Türkçe, català, dansk, eesti, español, español (Latinoamérica), hrvatski, italiano, latviešu, lietuvių, magyar, polski, português (Brasil), português (Portugal), română, slovenský, slovenščina, suomi, svenska, čeština, Ελληνικά, Српски, български, русский, українська, עברית, فارسی, मराठी, हिन्दी, বাংলা, ગુજરાતી, தமிழ், తెలుగు, ಕನ್ನಡ, മലയാളം, ไทย, አማርኛ, العربية, 中文 (简体), 中文 (繁體), 日本語, 한국어 |
| Copyright: | stefanvd |